在下面这个例子里,我们将通过绘制一个立方体作为楼梯单独的一级台阶,然后通过Duplicate Options对话框对其进行多次复制生成一个螺旋楼梯。通过绘制这个螺旋形楼梯来学习一下建立简单模型的方法。
新建一个场景,选择Create→Polygon Primitives→Cube命令,在场景中心创建一个立方体,如图2-29所示。
在Channels面板的Scale设置栏中分别设置X、Y、Z为–6、0.5和1,确定3个坐标轴的缩放比例。生成效果如图2-30所示的长方体。
图2-29 绘制立方体 图2-30 变成长方体
选中长方体,选择Edit→Duplicate Options命令打开Duplicate Options对话框,参照图2-31所示的对话框设定如下数值:Translate为0、0.5、–1;Rotate为0、–10、0;NuMBer of Copies为35;Geometry Type为Instance,设置完成后单击Duplicate按钮生成如图2-32所示的楼梯。
|
图2-32 生成螺旋楼梯
注意前面采用的是Instance类型复制,这样对最初的长方体进行任何操作也会被用到其复制品上。切换到顶视图,在其中的一个长方体上单击鼠标右键在打开的菜单中选择Vertex选项,如图2-33所示。
图2-33 选择Vertex选项 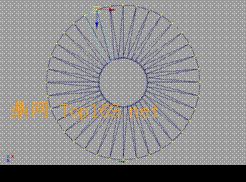  选择Vertex选项进入顶点编辑模式,然后选择移动工具在这个长方体的外侧选取一角的两个顶点,平移它们与相邻的长方体的一角重合在一起,如图2-34所示。
调整节点位置后效果如图2-35所示,完成螺旋楼梯的绘制,当然还可以通过选择长方体上所有顶点,并在X轴和Z轴上平移它们,从而得到不同形状的螺旋状楼梯,如图2-36所示。
图2-35 螺旋楼梯的完成效果 图2-36 螺旋楼梯的另一种效果 |